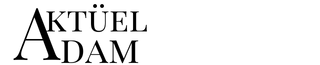Format atma işlemi bilgisayar kullanıcıların birçoğu için bir eziyet olsa da aslında oldukça basite indirgenmiş bir işlem haline geldi. Windows 10’un içindeki “Sıfırlama” opsiyonundan daha kapsamlı bir sıfırlama isteyen kullanıcılar, UEFI yardımıyla tamamen yeni bir kurulum gerçekleştirerek bilgisayarlarını ilk günkü hallerine kavuşturabilirler. Windows 10 Nasıl Format Atılır inceleyelim.
Windows 10 Nasıl Format Atılır inceleyelim. Bir dönem bilgisayar dünyasında mizah malzemesi olarak bile yer edinmiş olan format, bilgisayarını temizlemek isteyen ve doluluğundan sıyrılmak isteyen kullanıcılar için gerekli bir eylem. Eğer önemli dosyalarınızı bilgisayarınızda depoluyor iseniz ve harici disk sahibi değilseniz Windows 10 format atma işlemi öncesinde uzun bir düşünme periyodu geçirmeniz mümkün. Yine de bilgisayarınızda format gerektiren bir virüs ya da problem varsa bulut depolama sistemlerini kullanarak önemli dosyalarınızı korumanız en iyi tercih olacaktır.
Windows 10 ile birlikte “sıfırlama” adı verilen format yöntemi çok daha kolay kullanılabilir oldu. Neredeyse tek bir tuşla bilgisayarınızı fabrika ayarlarını döndürmeye yarayan bu özellik, ihtiyacınız olan kökten sıfırlamayı size sunmuyor. Eğer bilgisayarınıza işletim sistemini bile en baştan kurarak yeni bir başlangıç yapmak istiyorsanız UEFI’e başvurmanız gerekiyor.
Windows 10 format atma işlemi için gerekenler:
- UEFI destekli bir bilgisayar:
- Bunu ontrol etmek için Windows Tuşu+R kombinasyonuyla “Çalıştır” sekmesini açın,
- Boşluğa “msinfo32” yazın.
- “BIOS Modu” sekmesinde “UEFI” yazıyorsa bilgisayarınız UEFI desteğine sahip demektir.
- 8 GB veya daha yüksek kapasiteli bir USB bellek,
- Rufus,
- Windows 10’un ISO dosyası.
Windows 10 format atma nasul yapılır?
- #1: Windows 10’un ISO dosyası için Media Creation Tool’u indirin.
- #2: Rufus’u kullanarak ISO dosyasını USB belleğe yazdırın.
- #3: Secure Boot özelliğini devre dışı bırakın.
- #4: USB belleği bilgisayarınıza takarak “Boot” menüsünü açın.
- #5: Disklerinizi biçimlendirin.
- Bu aşamadan önce önemli dosyalarınızı yedeklemeyi unutmayın.
- #6: Windows 10’u kurmak istediğiniz diski seçin ve kuruluma başlayın.
Adım #1: Windows 10’un ISO dosyası için Media Creation Tool’u indirin:
Bilgisayarınızı tam anlamıyla sıfırladıktan sonra yeniden kullanabilmek için bir işletim sistemine ihtiyacınız var. Bu gereksinimi karşılamak için ise Microsoft’un geliştirmiş olduğu Media Creation Tool’u kullanmanız gerekiyor. Media Creation Tool, Windows 10’un kurulum dosyalarını bir diske yazdırmanızı ya da direkt olarak ISO dosyasını elde etmenizi sağlıyor. Uygulamayı bilgisayarınızı Windows 10’a yükseltmek için de kullanabilirsiniz.
Media Creation Tool’u indirip açtıktan sonra “Başka bir bilgisayar için yükleme medyası oluştur” seçeneğini seçip “İleri” butonuna basmanız gerekiyor. Bir sonraki adımda karşınıza gelen ekranda ise oluşturmak istediğiniz Windows 10’un dilini, sürümünü ve mimari yapısını seçmeniz gerekiyor. Size uygun ayarları seçtikten sonra bir sonraki adıma geçebilirsiniz.
Bu adımda ise “USB Flash Sürücü” ve “ISO Dosyası” olmak üzere 2 adet seçenek karşınıza çıkacak. “USB Flash Sürücü” seçeneğiyle USB belleğimize direkt olarak kurulum gerçekleştirmek mümkün. Ancak daha sağlıklı bir yazdırma işlemi için Rufus kullanımını öneriyoruz. Bu nedenle “ISO Dosyası” seçeneğini seçip “İlerle” butonuna tıklıyoruz. Son adımda ISO dosyasını çıkarmak istediğiniz konumu seçiyorsunuz ve Windows 10 ISO dosyasının kurulumu başlıyor. Dosyanın oluşturulma hızı var olan sisteminizin hızına göre değişiklik gösterebilir.
Adım #2: Rufus’u kullanarak ISO dosyasını USB belleğe yazdırın:
Rufus, USB belleğinizi biçimlendirmek ve bir önyükleme aracı haline getirmenizi sağlayan küçük boyutlu bir uygulama. İlgili bağlantıdan Rufus’u bilgisayarınıza indirip kurduktan sonra yapmanız gereken ilk şey, kullanacağınız USB belleği bilgisayarınıza takmak olacak.
USB belleğini bilgisayarınıza taktıktan sonra adına sağ tıklayıp “Biçimlendirme” seçeneğini seçin. Biçimlendirme işlemiyle birlikte belleğin içindeki tüm dosyalar kalıcı olarak silinecek. Biçimlendirmeyi tamamladıktan sonra Rufus’u açın. “Disk Bölüm Düzeni” kısmının GPT, “Hedef Sistem” kısmının ise UEFI olarak seçili olduğundan emin olun. Biçimlendirme Seçenekleri kısmında yer alan “Dosya Sistemi” kısmının NTFS olarak seçilmiş olması da dikkat etmeniz gereken bir diğer unsur.
Gerekli tüm ayarları yaptıktan sonra “Başlat” butonuna tıklayabilirsiniz. Rufus, USB belleğinizin biçimlendirileceğini ve tüm dosyaların kalıcı olarak silineceğini belirttiği bir uyarı penceresiyle sizi karşılayacak. Bu kısmı da onayladıktan sonra ISO dosyasının USB’e yazılma işlemi başlayacak.
Adım #3: Secure Boot özelliğini devre dışı bırakın:
Microsoft tarafından geliştirilen bir güvenlik protokolü olan Secure Boot, sisteme yalnızca üreticisi tarafından geliştirilen önyükleme dosyalarının kurulabilmesini sağlayan bir özelliktir. UEFI üzerinden yeni bir kurulum yapabilmeniz için Secure Boot’un devre dışı bırakılmış olması gerekiyor.
Secure Boot’u devre dışı bırakmanız için öncelikle bilgisayarınızın BIOS menüsüne giriş yapmanız gerekiyor. BIOS’a eriştikten sonra “Boot” sekmesini kullanmanız ve ardından karşınıza çıkan menüde yer alan “Secure Boot” ayarını “Disabled” ya da “Other OS” olarak değiştirmeniz gerekiyor. Değişiklikleri tamamladıktan sonra ise “Save & Exit” butonunu kullanarak BIOS’tan çıkış yapabilirsiniz. Bu işlemin sonunda bilgisayarınız yeniden başlatılacaktır.
Adım #4: USB belleği bilgisayarınıza takarak “Boot” menüsünü açın:
Yukarıdaki adımların tümünü tamamladıktan sonra artık asıl işleme geçiş yapabilirsiniz. Rufus ile hazırlamış olduğunuz USB belleği bilgisayarınıza taktıktan sonra sistemi yeniden başlatmanız gerekiyor. Bu adımdan önce bilmeniz gereken en önemli şey ise anakartınızın Boot menüsünün hangi tuşla açıldığı olacaktır. Aşağıdaki listeden sisteminize uygun olan tuşun hangisi olduğunu öğrenebilirsiniz.
Boot tuşları:
- MSI: F11
- ASUS: ESC, F12
- Monster: F7
- Toshiba: F12
- Lenovo: F12, Nova Tuşu
- Gigabyte: F12
- Dell: F12
- Acer: F12
- Casper: ESC, F12, F7
- Exper: ESC, F2
- Grundig: F7, F11
- HP: ESC, F10, F9
- LG: F10
- Samsung: ESC, F10, F9
- Sony: F11, Assist Tuşu
Yeniden başlatma sırasında doğru tuş ile Boot ekranını açtıktan sonra bilgisayarınıza takmış olduğunuz USB belleğin marka ve modelini karşınıza gelen listede göreceksiniz. Klavyenizdeki yön tuşlarını kullanarak USB belleğinizi seçin ve Enter’a basın. Bu işlemden sonra Rufus ile belleğe yazdırmış olduğunuz Windows 10’un ISO dosyası çalışmaya başlayacak ve Windows 10’un kurulum ekranına geçiş yapacaksınız.Windows 10 Nasıl Format Atılır işlemine devam ediyoruz.
Adım #5: Disklerinizi biçimlendirin:
Windows 10 format atma işleminin en kritik noktasından biri ise sisteme bağlı olan disklerin biçimlendirilmesi. Windows 10’un kurulum ekranına girdiğinizde birkaç adım sonra karşınıza disklerinizin yer aldığı bir ekran gelecek. Bu ekranda sisteminize bağlı olan tüm diskleri ve bu diskler için oluşturulmuş ek depolama alanlarını göreceksiniz. Doğru bir format için öncelikle oluşturulmuş olan ek depolama ve yedekleme alanlarını silin. Listede yalnızca diskleriniz kalana dek tüm ek alanları sildikten sonra diskleri biçimlendirme işlemine geçiş yapmanız gerekiyor.
Biçimlendirme işlemi için diskinizi fare yardımıyla seçtikten sonra aşağıdaki menüde yer alan “Biçimlendir” butonuna tıklamanız gerekiyor.
Adım #6: Windows 10’u kurmak istediğiniz diski seçin ve kuruluma başlayın:
Yedekleme alanlarını sildikten ve ana diskinizi biçimlendirdikten sonra Windows 10’un kurulumuna geçiş yapabilirsiniz. Bunun için öncelikle Windows 10’u kurmak istediğiniz diske fare yardımıyla tıklamanız gerekiyor. Seçimi tamamladıktan sonra bir sonraki adıma geçerek kişisel ayarlarınızı tamamlayabilirsiniz. Tüm bu adımların ardından bir yükleme ekranıyla karşılaşacaksınız. Yüklemenin uzunluğu donanımınızın hızına göre değişiklik gösterecektir.
Tüm adımları tamamladığınızda Windows 10’un karşılama ekranıyla bilgisayarınızın tamamen sıfırlanmış haline kavuşmuş olacaksınız. Bu aşamadan sonra ilk olarak “Windows Update” ekranına giriş yaparak bilgisayarınız için gerekli olan sürücüleri indirip kurmanızı öneriyoruz.